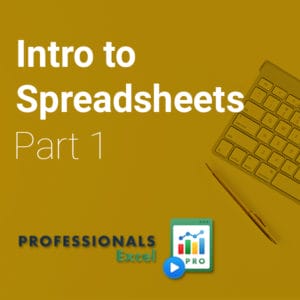Description
Excel and QuickBooks expert David Ringstrom, CPA, presents additional ways to analyze data from QuickBooks Desktop and QuickBooks Online in this follow-up to part 1. Among other topics, David covers how to flatten multiple-column reports back into a list format for further analysis, how users of Excel 2016 and later can visually present a summary profit and loss report in chart form by way of Waterfall charts, how users of Excel 2013 and later can implement the Bing Maps add-in to transform summary data into interactive maps, and how users of earlier versions of Excel can clean up their QuickBooks reports.
Topics Covered:
- Mapping sales by city in Excel 2013 and later with Bing Maps.
- Understanding how to manage the Protected View prompt in Excel 2010 and later.
- Using Slicers in Excel 2013 and later to filter data within reports exported to Excel from QuickBooks.
- Streamlining the process of building Waterfall charts from QuickBooks Online Profit & Loss reports by way of the SUMIF function.
- Exporting customer contact lists from QuickBooks Online and QuickBooks Desktop.
- Flattening the Profit & Loss by Class report to unlock the data for analysis by way of pivot tables, filtering, and other tools in Excel.
- Filtering transactions from QuickBooks reports by date in any version of Excel.
- Utilizing the Timeline feature in Excel 2013 and later to filter pivot tables based on date ranges.
- Choosing the most analysis-ready report format from QuickBooks Desktop and QuickBooks Online.
Learning Objectives:
- Identify how to use Excel’s Text to Columns feature.
- Define the ideal data for use with creating pivot table reports.
- Recall the keystroke that enables you to select two or more non-adjacent items from a Slicer.
- Recall the keystroke that enables you to select two or more non-adjacent items from a Slicer.